
- 設定
-
設定画面を開く。アカウント情報の設定、プランの設定、退会の設定ができます。
〔動く・話す・調べる〕デ知タル図鑑 > 操作マニュアル > 管理画面の操作方法
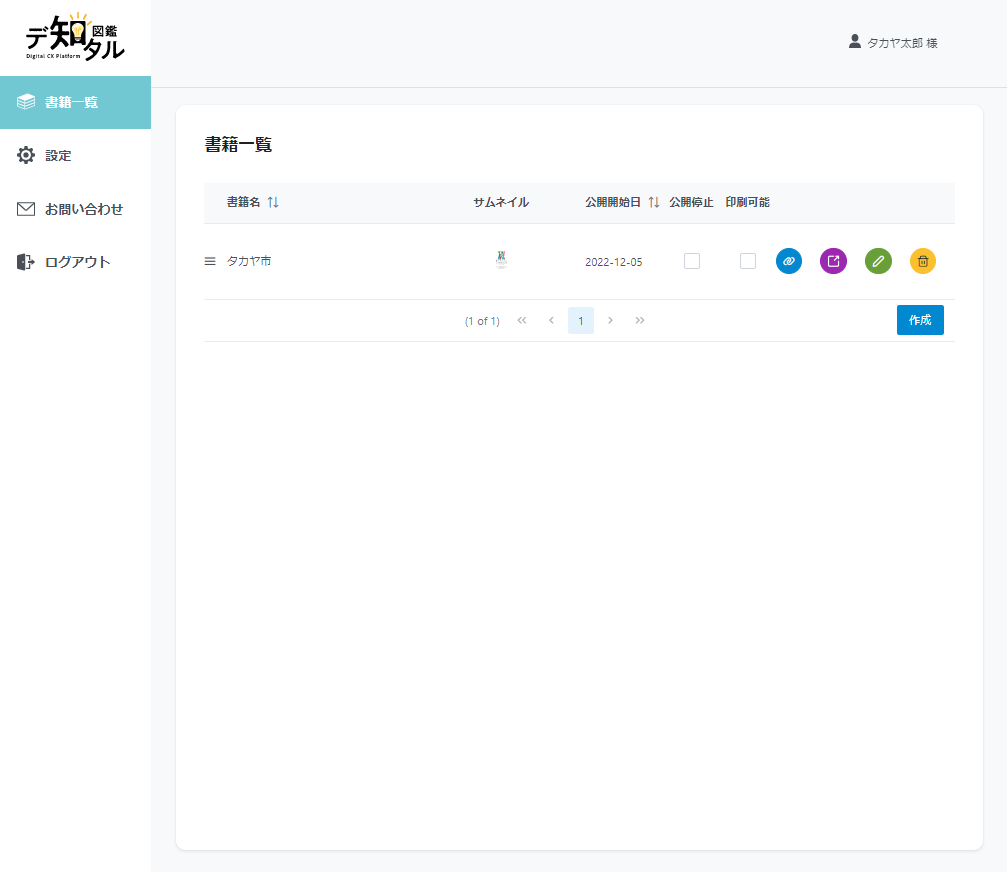

設定画面を開く。アカウント情報の設定、プランの設定、退会の設定ができます。
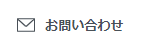
お問い合わせを送信することができます。
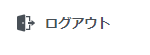
サイトからのログアウトできます。

作成した書籍の書籍名(数字>文字列)の順番で並び替えができます。

作成した書籍の公開開始日の順番で並び替えができます。

ボタンをドラッグして、書籍の順番を入れ替えることができます。

書籍の最初のページをサムネイルとして、表示されます。

各書籍が持っている、公開開始日、公開停止、印刷可能の情報が表示されます。

作成した書籍のURLを、クリップボードにコピーできます。

作成した書籍を別タブでプレビュー表示できます。

作成した書籍の削除ができます。
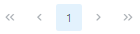
書籍一覧のページ移動ができます。
「<<」を押下で最初のぺージヘ移動。
「<」を押下で1ページ戻る。
「>」を押下で1ページ進む。
「>>」を押下で最後のページへ移動がそれぞれできます。
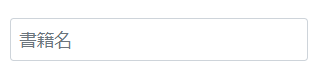
作成する書籍名を入力してください。

書籍を公開する日付を選択することができます。
設定した日付より前に書籍を閲覧することができません。
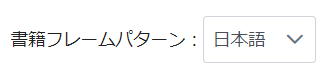
日本語、英語、ひらがなの内、いずれかを選択することができます。
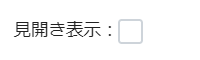
チェックを入れると書籍を見開きページ(2ページ同時に表示)で作成します。
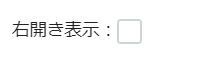
チェックを入れると書籍を右開きで作成します。
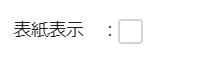
見開き表示にチェックが入っている場合、
チェックを入れると最初のページを1ページのみ表示し、表紙を設定することができます。
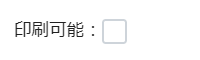
チェックを入れると書籍の印刷が可能になります。
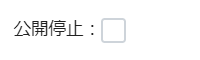
チェックを入れると書籍の公開を停止し、閲覧することができないようにします。
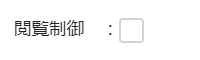
チェックを入れると「書籍閲覧用パスワード」が表示され、
書籍閲覧時にパスワードを要求することができます。
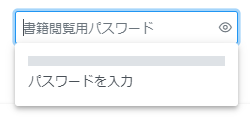
閲覧制御用のパスワードを設定することができます。

PDFや画像を読み込むことで、紙面画像を追加することができます。

紙面画像を削除することができます。
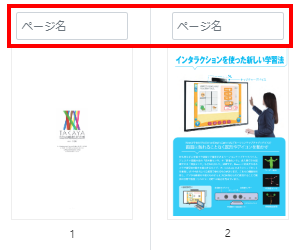
紙面のページ名を入力することができます。
ページ名はビューアのホームタブ「目次」をクリックすると表示されます。
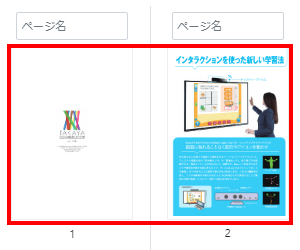
紙面画像のページの順番を入れ替えることができます。

作成・編集した書籍の情報を保存せずに書籍一覧画面に戻ります。

作成・編集した書籍の情報を保存します。