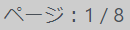
- ページ番号
-
〔現在のページ / 全体の総ページ数〕が表示されます。
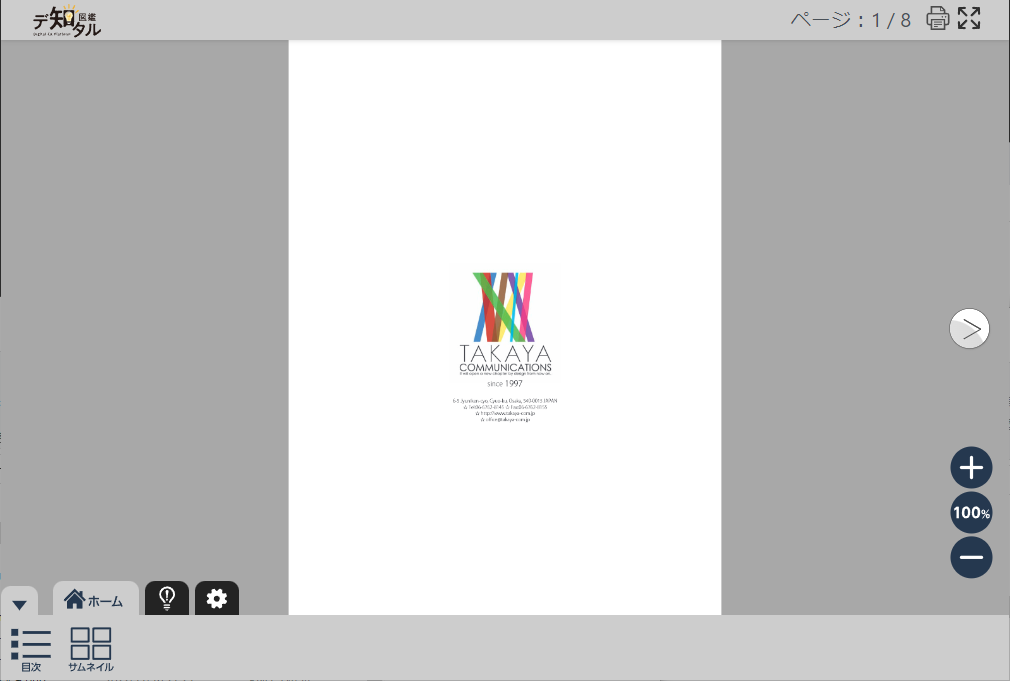
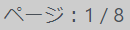
〔現在のページ / 全体の総ページ数〕が表示されます。

クリックすると印刷ダイアログが表示されます。

クリックすると全画面表示に切り替えできます。(Mac/iOS/iPadOSでは表示されません)
書籍の目次一覧が表示されます。
ここで表示されるものは、管理サイトの書籍作成画面で「ページ名」を入力したものに限ります。
書籍のサムネイル一覧が表示されます。
ここで表示されるものは、管理サイトの書籍作成画面で紙面として読み込ませた画像が表示されます。サムネイルの下には、「ページ名」で入力したものが優先して表示されます。
紙面に、フリーハンドや直線などの書き込みができます。
透明度を変更することで、マーカーのように書き込むことも可能です。
※ ペンツールを選択した状態で、紙面のページジャンプやボタンはクリック出来ませんので、ペンツールを解除してお使いください。
書き込み部分を削除することができます。
※ ペンツールを選択した状態で、紙面のページジャンプやボタンはクリック出来ませんので、ペンツールを解除してお使いください。
紙面上をクリックすることで付箋が配置されます。配置後に、付箋をダブルクリックすると、文字を入力でき、左下の⇔をドラッグすることで、大きさを変更することが可能です。
※ 付箋ツールを選択した状態で、紙面のページジャンプやボタンはクリック出来ませんので、付箋ツールを解除してお使いください。
※ 一度配置した付箋は、あとから背景色や文字色・大きさ・書体、透明度を変更することはできません。
クリックすることで、ペンや付箋といった書き込みを非表示にすることができます。
選択すると、紙面が白黒画像になります。
色反転ツールと組み合わせて使用することも可能です。
選択すると、紙面がネガ画像になります。
白黒反転ツールと組み合わせて使用することも可能です。
選択すると、ダイアログが表示され、「このページ」か「全ページ」かを選択することで、ペン・付箋の書き込みを削除することができます。一度、削除したものは元に戻すことができません。
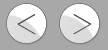
クリックするとページを遷移することができます。
右開き表示にした際は、遷移が逆になります。
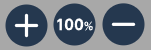
「+」をクリックすると紙面が拡大され、「-」をクリックすると紙面が縮小されます。拡大・縮小を行ったあとに、「100%」をクリックすると、元のサイズに戻ります。
拡大したあとに紙面をドラッグすることで、拡大した紙面を移動させることができます。
※スマートフォンやタブレット端末ではボタンが表示されず、紙面をピンチイン&アウトするといつでも拡大・縮小、移動を行うことができます。